Canvaへの「毎回のアップロードが煩わしくないですか?」GoogleドライブとCanvaを連携させることで、PCのスクリーンショットを撮った瞬間にファイル操作無くCanvaで使用できます!MacとWindowsそれぞれの設定方法を解説。手間を減らし、効率的なデザインワークを手に入れましょう!
不明点などありましたら、コメントにてご連絡ください。
はじめに
やりたいこと
PCで撮ったスクリーンショットを自動でリアルタイムに、Canvaへアップロードします。
スクリーンショット保存先の問題点
スクリーンショットで撮った画像がデスクトップに溜まって、ぐちゃぐちゃになることはありませんか?
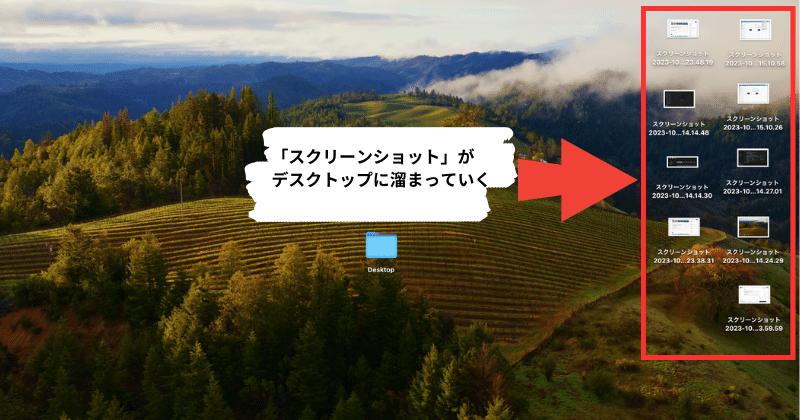
そのあとCanvaで編集しようと思うと、アップロード作業も地味に面倒くさい。。
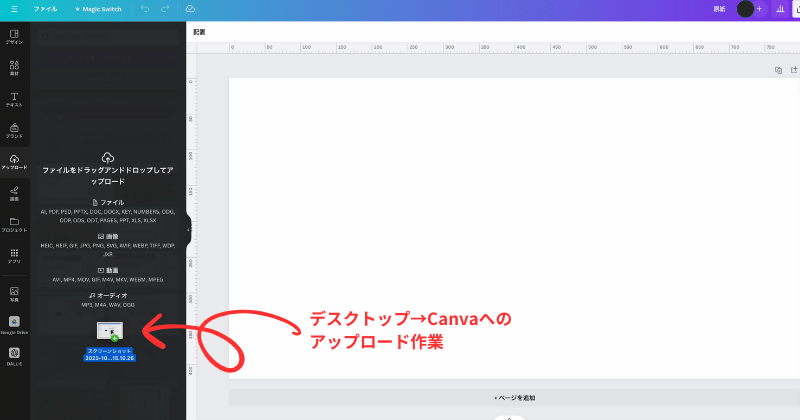
この2つを一気に解決します!!
作業の概要
※以下、Googleアカウントを持っている前提で記述しています。まだの方は先に取得してください。
- Googleドライブの登録、インストール(Mac, Windowsそれぞれ説明します)
- スクリーンショットの保存先変更(Mac, Windowsそれぞれ説明します)
- Canva側の設定
1, 2項に関しては、Canva以外でもGoogleドライブと連携できるアプリであれば役立つ設定です!
Macでの設定
Googleドライブのインストール
まず、Googleドライブのデスクトップアプリをコチラからインストールします。
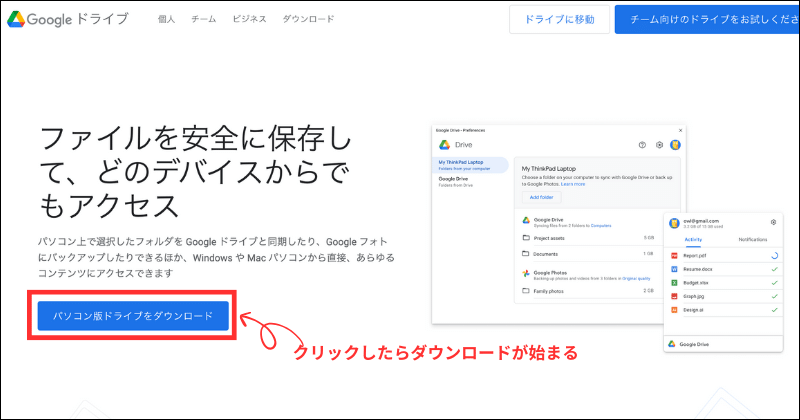
ダウンロードしたイメージファイルを開きます。
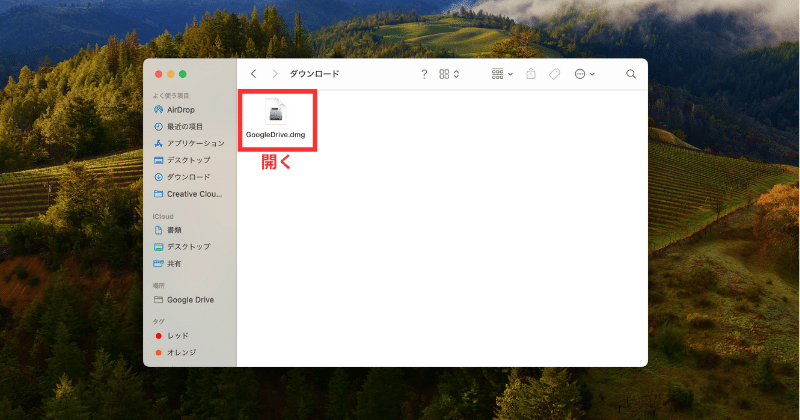
「GoogleDrive.pkg」が表示されるので開く。
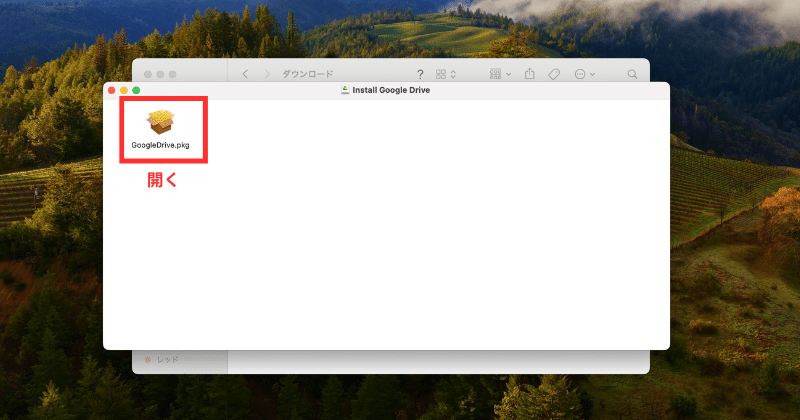
インストール画面が開くので、「続ける」をクリック。
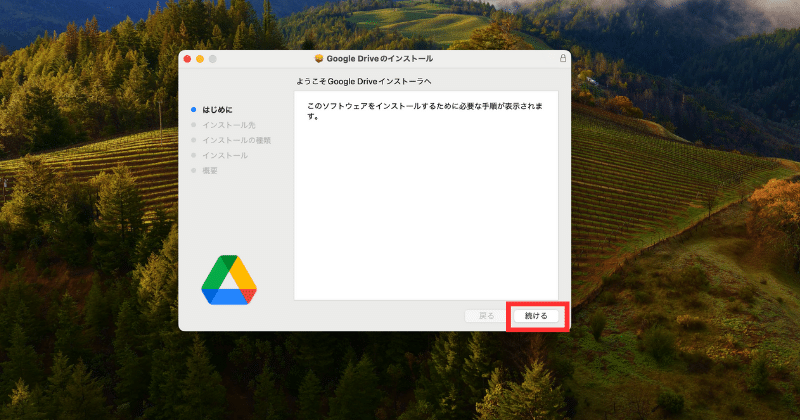
「OK」をクリック。
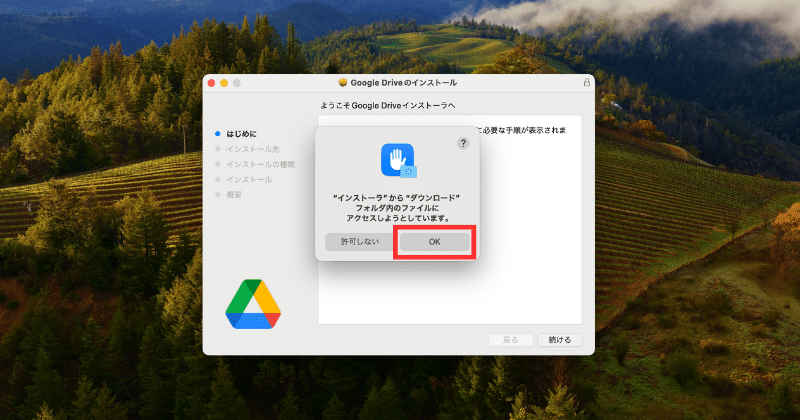
「続ける」をクリック。
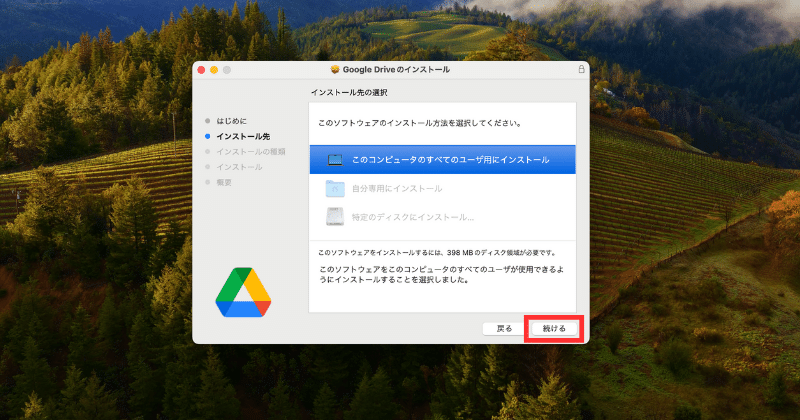
「インストール」をクリック。
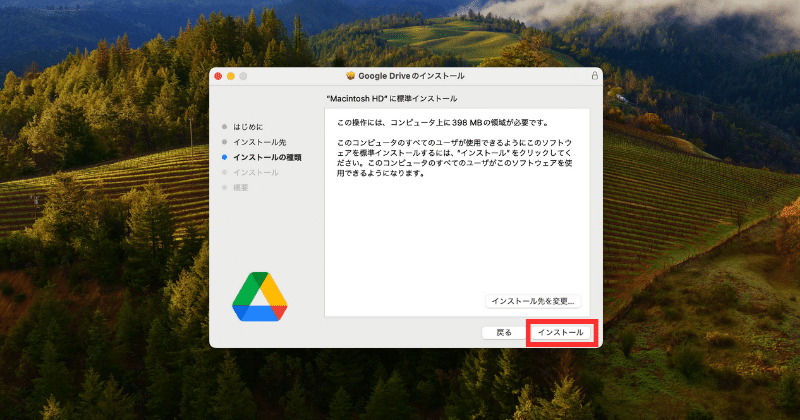
「閉じる」をクリック。
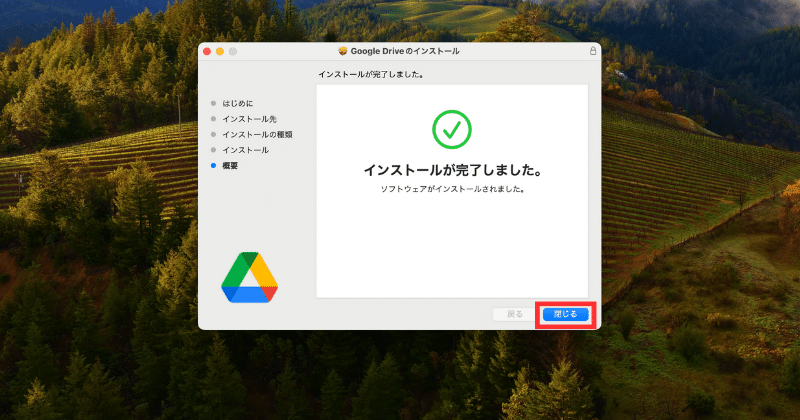
ポップアップが表示されるので、「OK」をクリック。
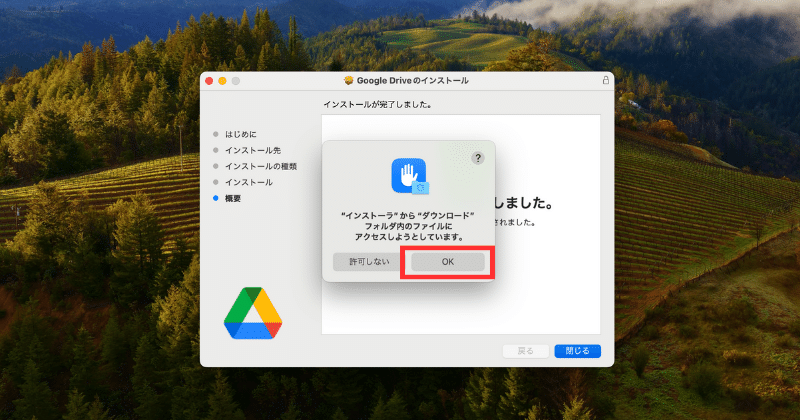
インストーラは不要のため、「ゴミ箱に入れる」をクリック。
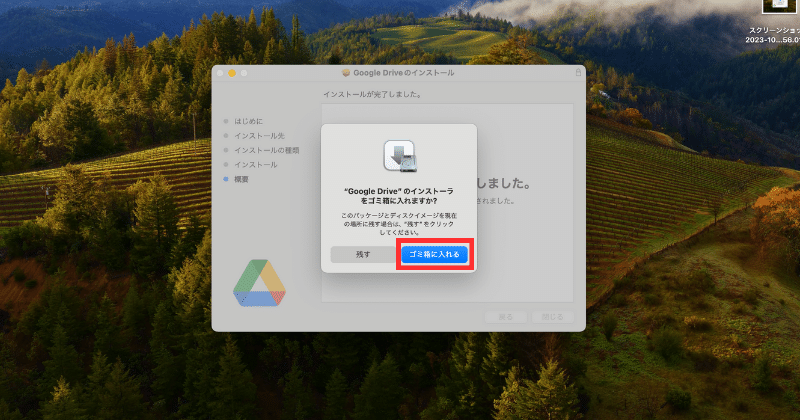
①Finderを開くと、「Google Drive」が追加されているので開く
②Google Drive内にある「マイドライブ」を開く
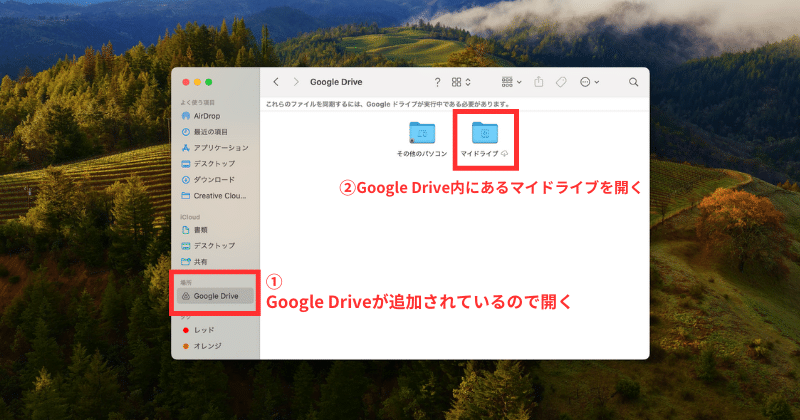
開いた「マイドライブ」内に任意の名前でディレクトリを作成する。
この作成したディレクトリにスクリーンショットを保存します(下の画像では「スクリーンショット」という名前で作成しました)。
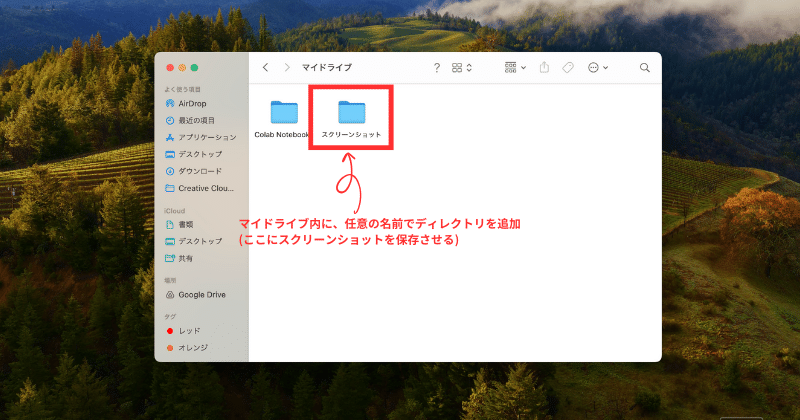
アプリケーションに「Google Drive」が追加されているので、起動させる。
起動すると、画面上部に「Google Drive」のマークが表示されます。
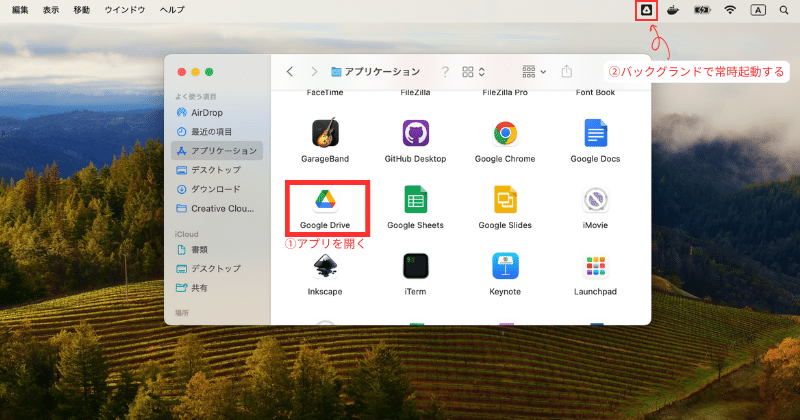
スクリーンショットの保存先変更
まず、ターミナルを開きます。
“cmd + スペース” でSpotlightを表示させて、「ターミナル」と打ちます。
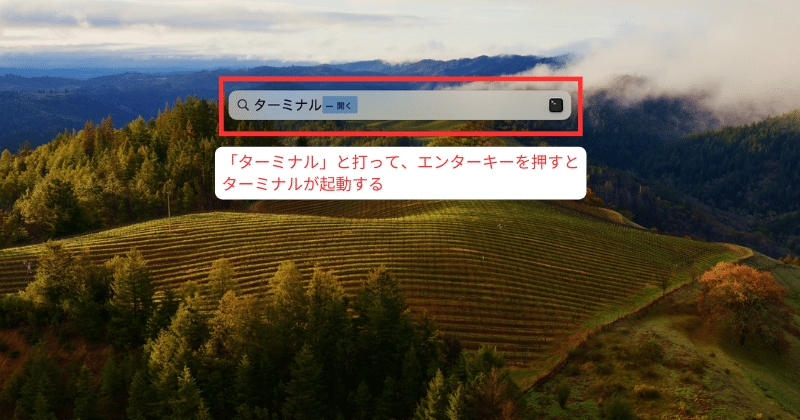

起動したターミナルへ下記コードをコピペして、エンターを押します。
これで、Google Driveのディレクトリへ移動します。
cd ~/Google\ Drive/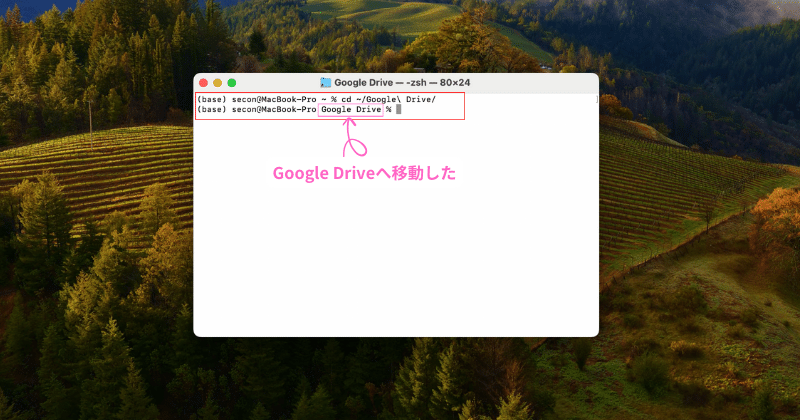
これで、”ターミナル内で” 先ほどのFinderでのGoogle Driveと同じ階層に入ることができました。
この階層で、”ls”を実行するとGoogle Drive内にあるディレクトリが表示されます。
lsFinderで開いた時と同様の「マイドライブ」というディレクトリが表示されています。
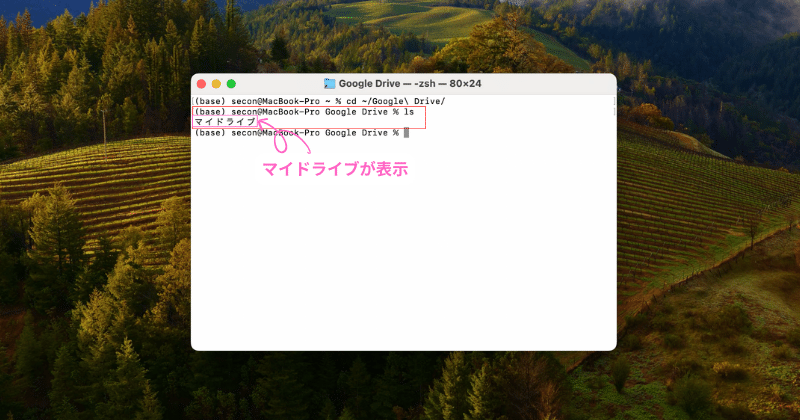
次に、表示された「マイドライブ」内へ移動します。下記のコードをターミナルへコピペしてください。
※「マイドライブ」の半角・全角などが間違っているとエラーになります。もし、英語表記されている場合は、「マイドライブ」の部分を英語表記に変えてください(“ls”で出てきたドライブ名をいれる!)
cd マイドライブ「Google Drive」 > 「マイドライブ」 へ移動することができました。
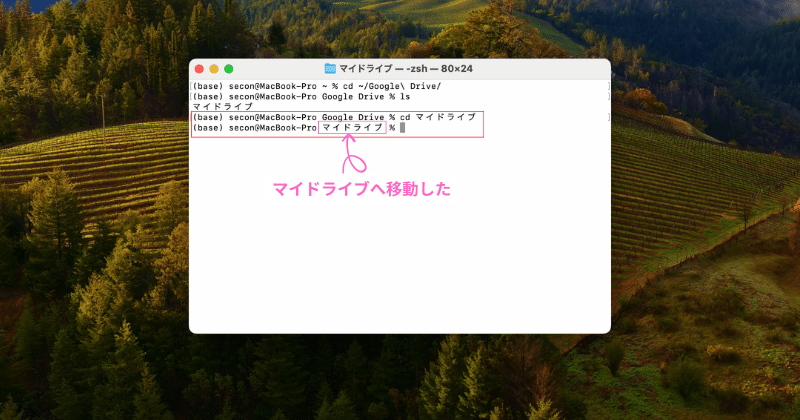
次に、Finderで作成したディレクトリ内へ移動します。もう一度 “ls”と入力し、Google Drive内へ作成したディレクトリが表示されていることを確認します。
ls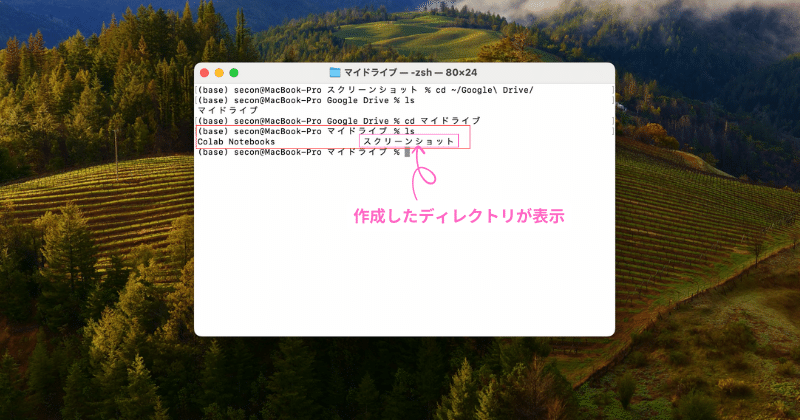
ちゃんと表示されたら、そのディレクトリへ移動します。”cd スクリーンショット” (「スクリーンショット」の部分は、作成した任意のディレクトリ名)と入力し、エンターを押します。
cd スクリーンショット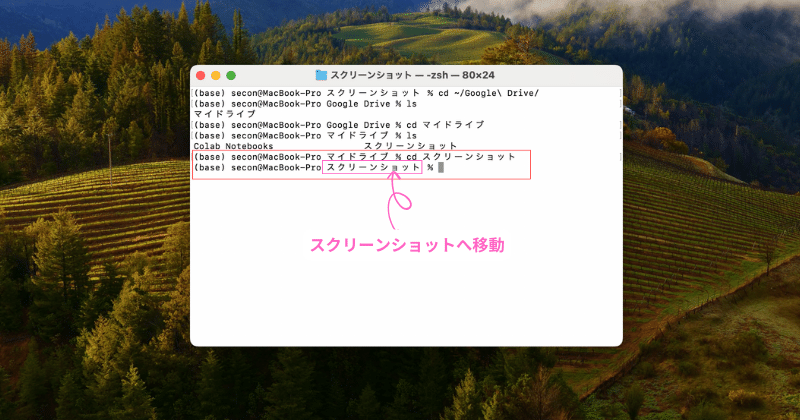
「Google Drive」 > 「マイドライブ」 > 「スクリーンショット」へ移動することができました。
今いるディレクトリの絶対パスを取得するために、ターミナルへ”pwd”と打ってエンターを押してください。現在の絶対パスが表示されるので、表示されたものをすべてコピーします。
pwd下の例だと、”/Users/secon/Google Drive/マイドライブ/スクリーンショット”の部分をコピー(メモ帳にでも貼り付けておいてください)
※ユーザー名などが異なるので、必ず自分のターミナルへ表示されたものをコピーしてください!
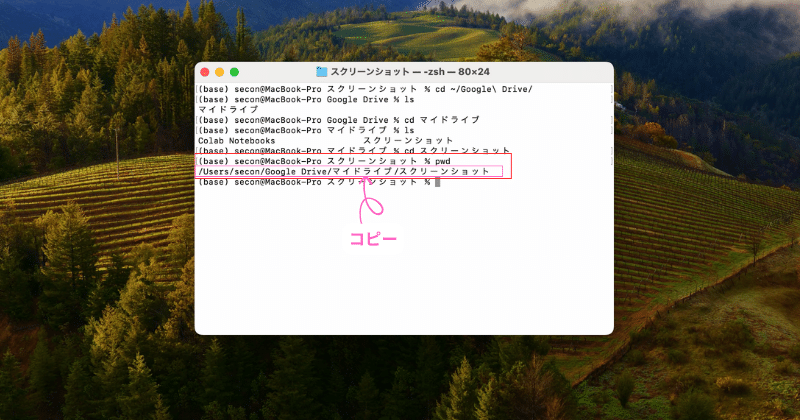
最後に、スクリーンショットを撮った時にデフォルトで保存される場所を「デスクトップ」→「スクリーンショット」(作成した任意のディレクトリ)へ変更するコードを実行します。
再度ターミナルで下記のコードを入力し、エンターを押してください。
” “内は、先ほどコピーした自分の絶対パスへおきかえてください!
defaults write com.apple.screencapture location "/Users/secon/Google Drive/マイドライブ/スクリーンショット"
以上で、スクリーンショットを撮った時の保存場所を変更することができました!
試しに、 “cmd + shift + 4″でスクリーンショットを撮ってみてください。Google Drive内の作成したディレクトリへ保存されているはずです。
もし、保存場所をデスクトップに戻したい場合は、下記コードをコピペしてターミナルで実行してください(変更なしで、そのまま実行可能です)。
defaults write com.apple.screencapture location ~/Desktop/次に、Canva側の設定項目を参照してください。
Windowsでの設定
Googleドライブのインストール
まず、Googleドライブのデスクトップアプリをコチラからインストールします。
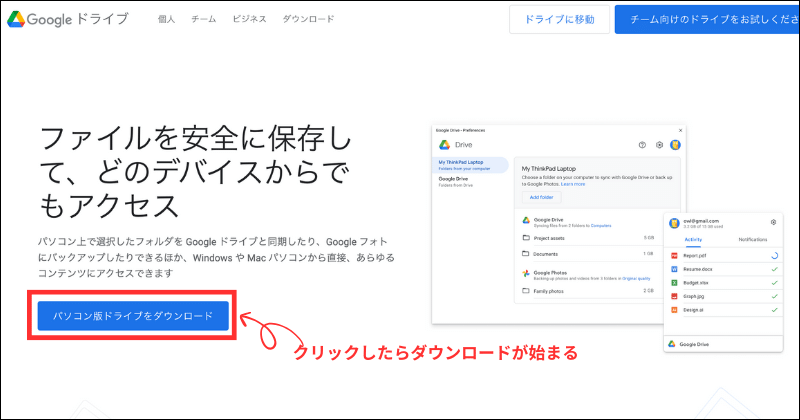
ダウンロードしたファイルを起動します。
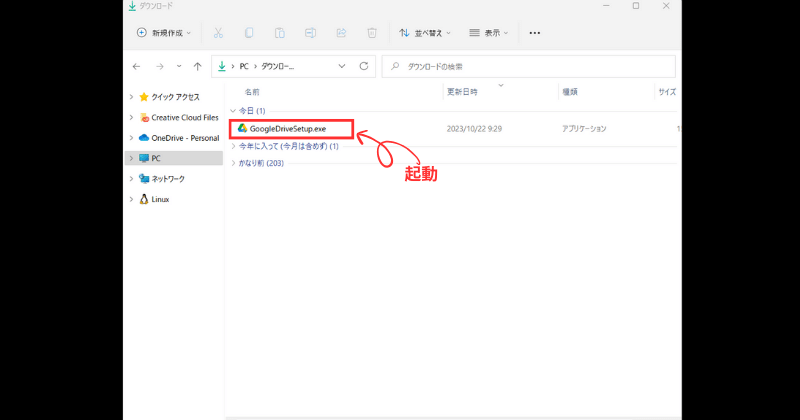
インストールをクリック。
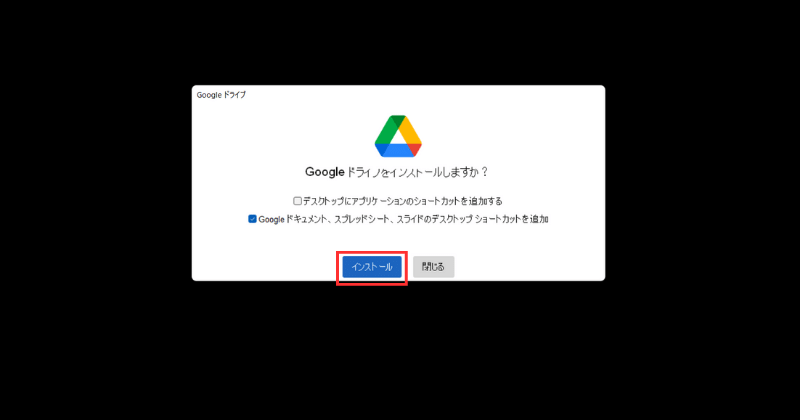
インストールが完了したら、「起動」をクリック。
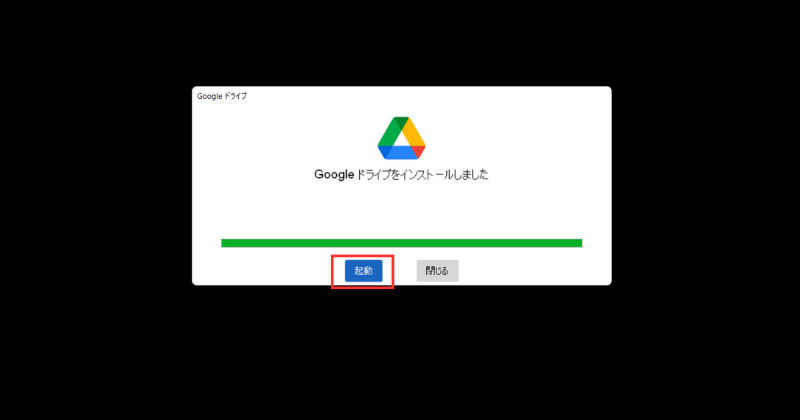
「開始」をクリック。
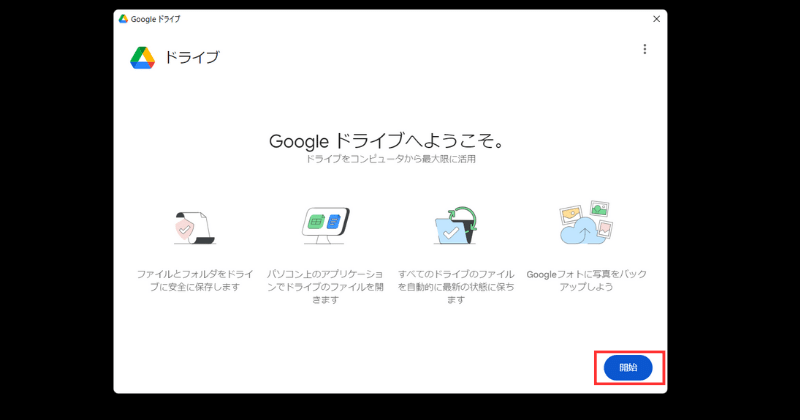
「ログイン」をクリック。
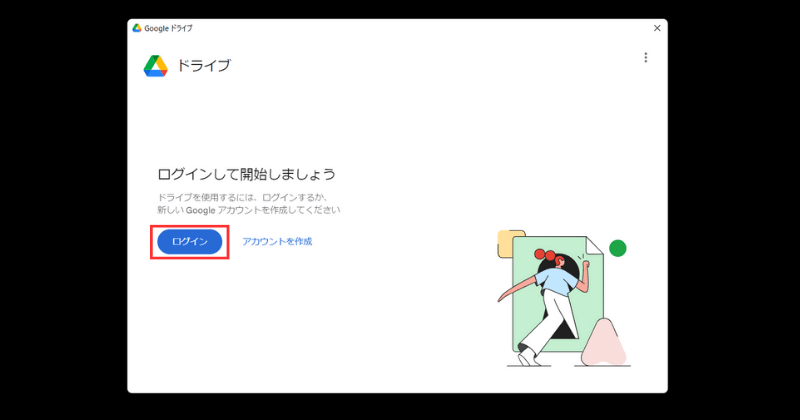
ブラウザが起動するので、自分のGoogleアカウントを選択。
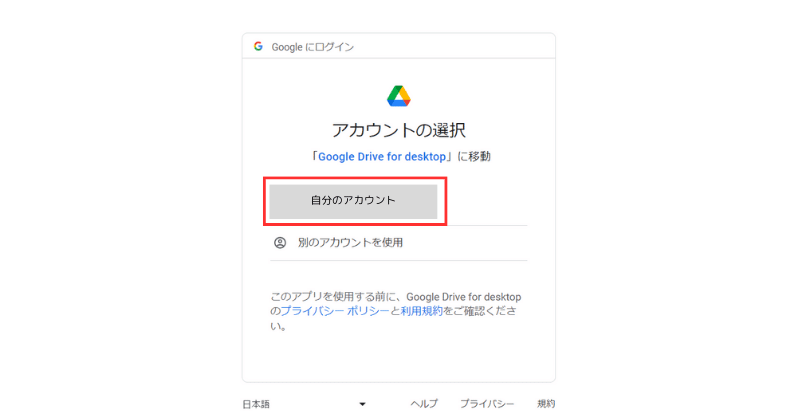
完了表示が出たら、ブラウザを終了する。
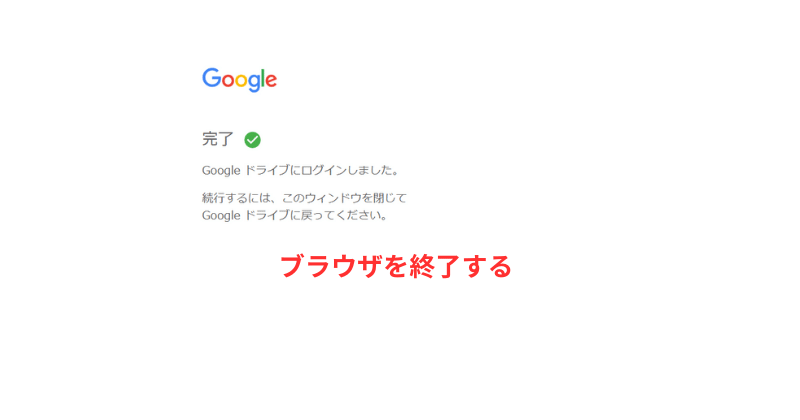
Googleドライブが起動しているので、「Googleドライブと同期」と「Googleフォトにバックアップ」をスキップ。
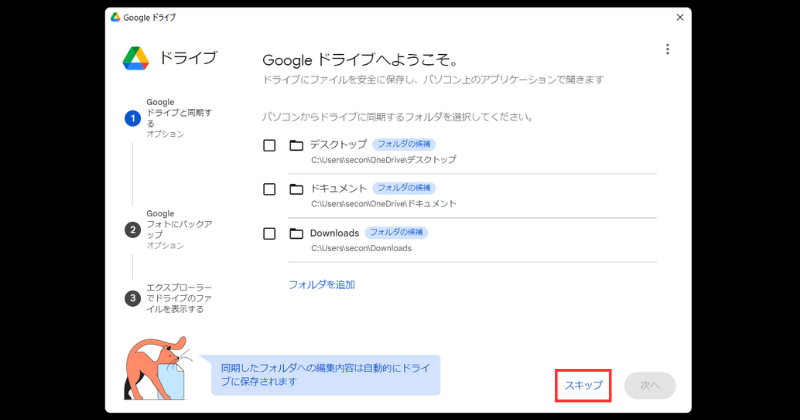
「次へ」をクリック。
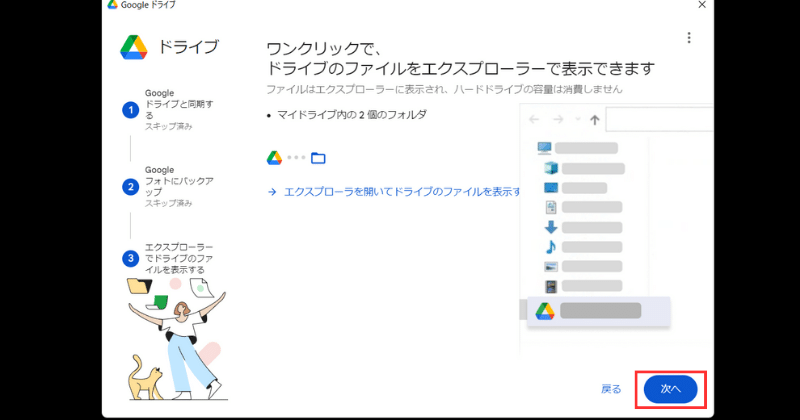
ここまでで、Google Driveのインストールが完了しました。
スクリーンショットの保存先変更
エクスプローラーにGoogle Driveが追加されているので、
①Google Driveを開く
②開いたGoogle Drive内にある「マイドライブ」を開く
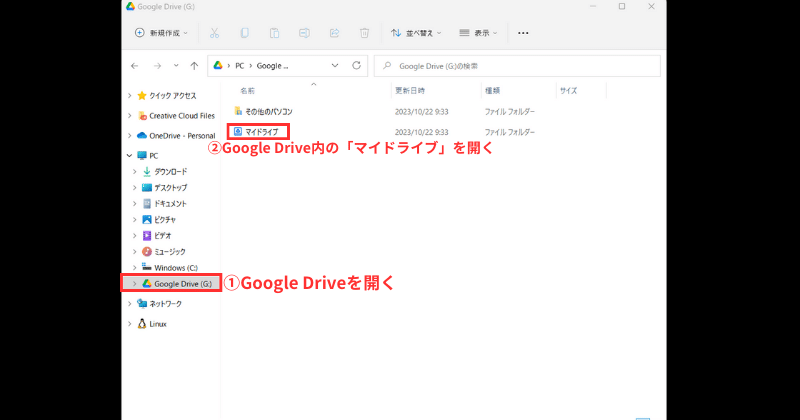
「マイドライブ」内へフォルダを新規作成(名前は任意のものでオッケーです)。
(下の画像では「スクリーンショット」という名前で作成しました)
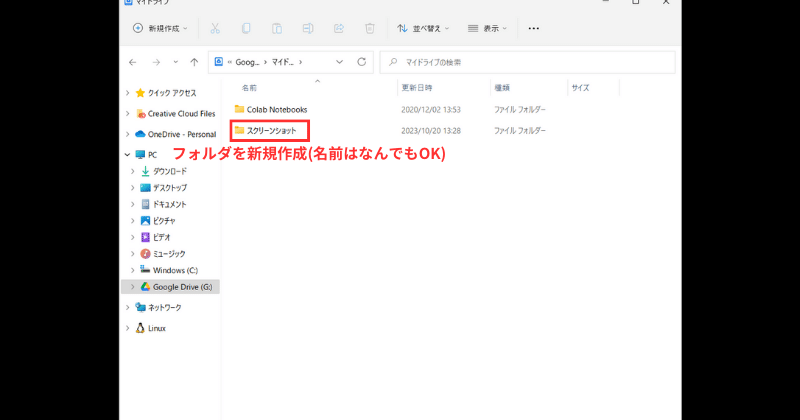
次に、
①ピクチャを開く
②その中のスクリーンショットを右クリック
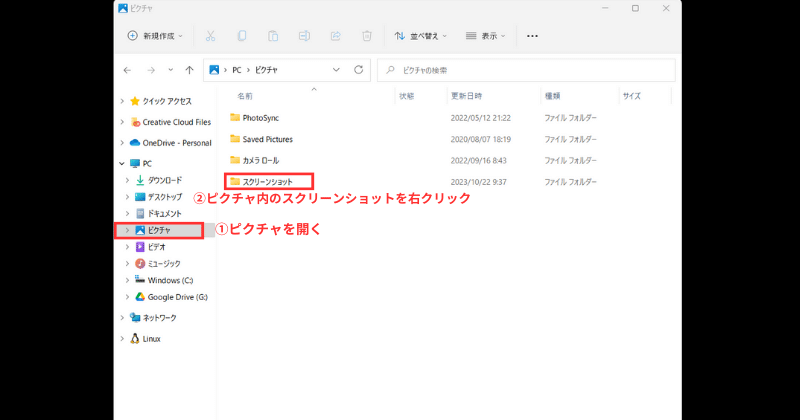
プロパティをクリック。
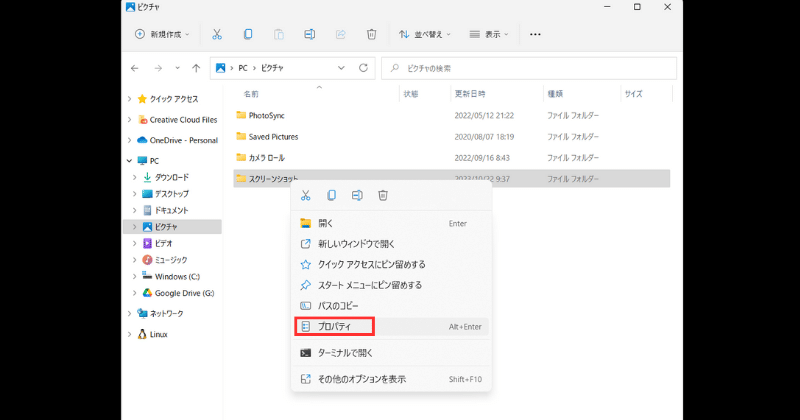
①タブから「場所」を選択
②移動をクリック
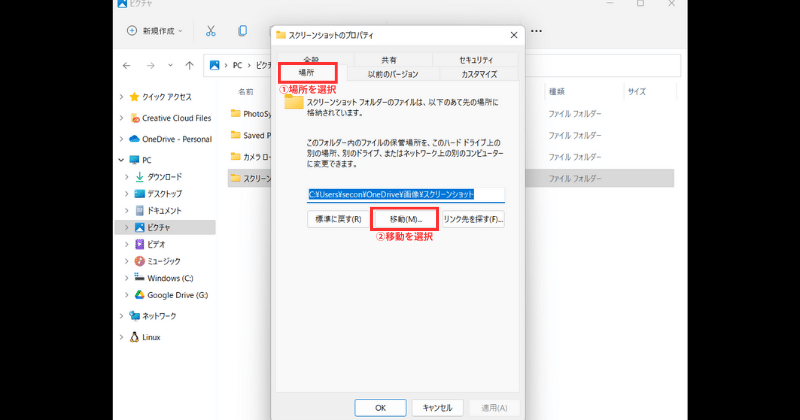
①Google Driveを選択
②先ほど作成したフォルダ(この例では「スクリーンショット」)を選択
③「フォルダーの選択」をクリック
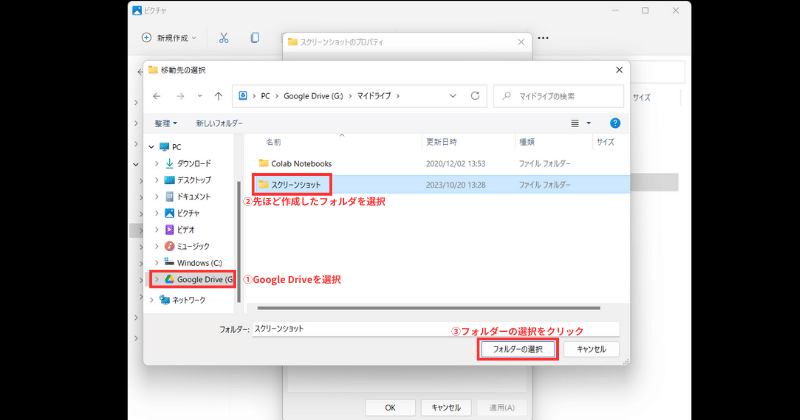
適用をクリック。
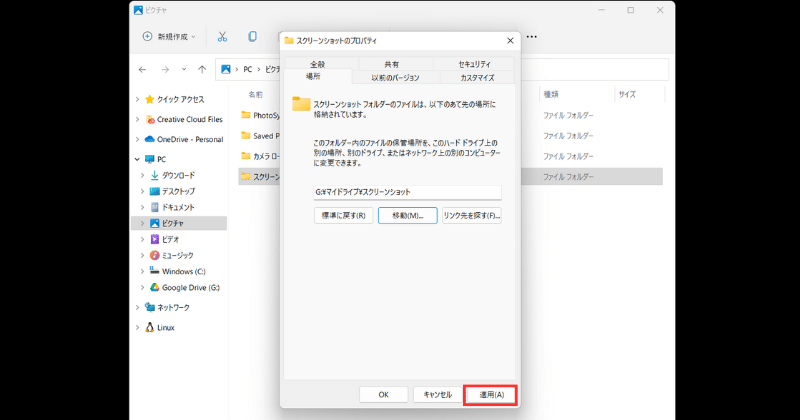
メッセージが表示されたら、「はい」を選択。
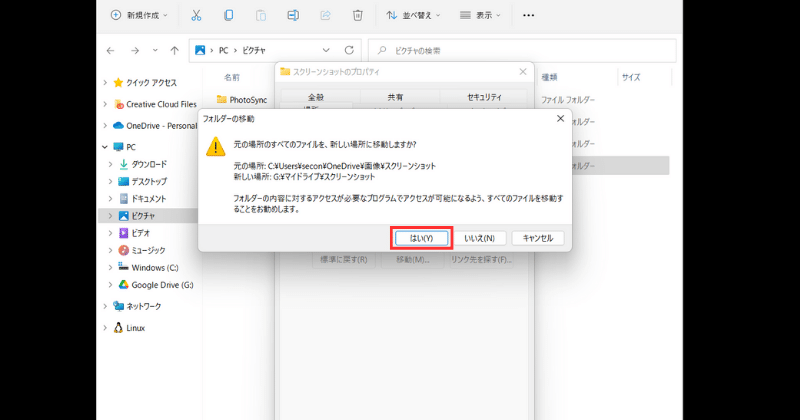
これで、スクリーンショットを撮影した時の保存場所がGoogle Drive内へ変更されました!
“Windows + Print Screen”もしくは、”Windows + shift + s”で撮影してみてください。Google Driveの作成したファイルへ保存されているはずです。
次に、Canva側の設定項目を参照してください。
Canvaの設定(Mac, Windows共通)
ここからは、Canva側でGoogle Driveの設定を行なっていきます。
Mac, Windowsで共通の設定となります。
まずCanvaを開いたら、
①左のタブから「アプリ」を選択
②検索バーへ「Google Drive」と入力
③表示されたGoogle Driveアプリをクリック
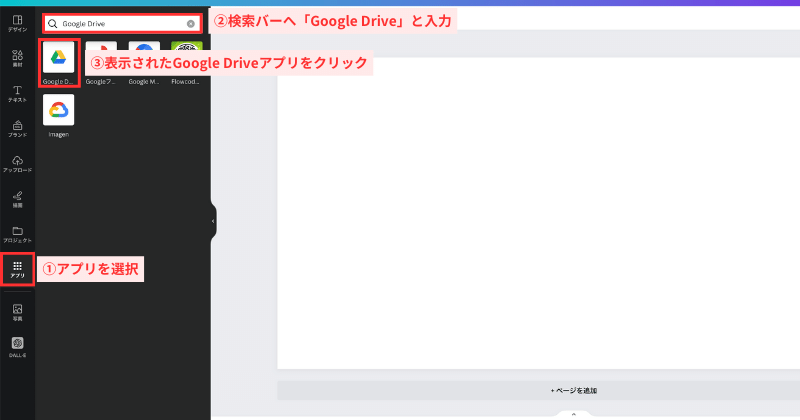
「開く」をクリック。
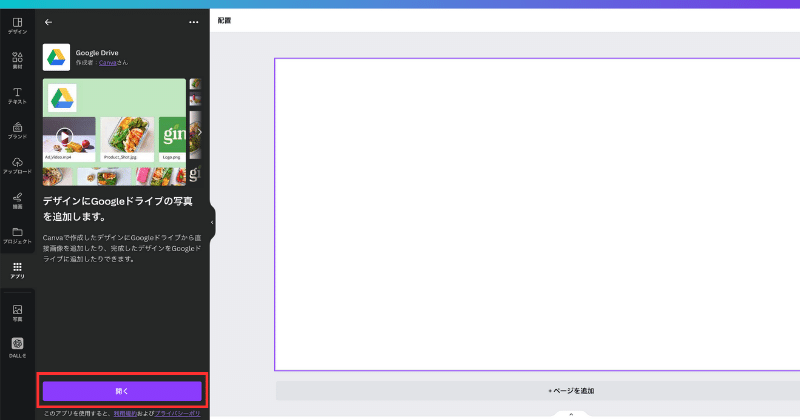
Googleアカウントのポップアップが出てくるので、表示されている自分のアカウントを選択。
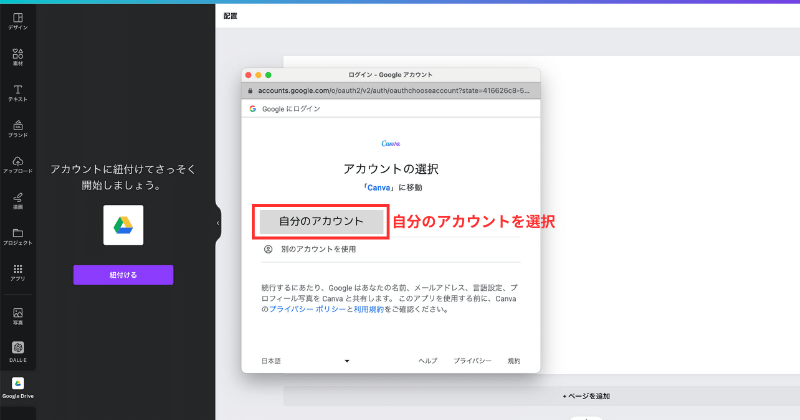
「許可」をクリック。
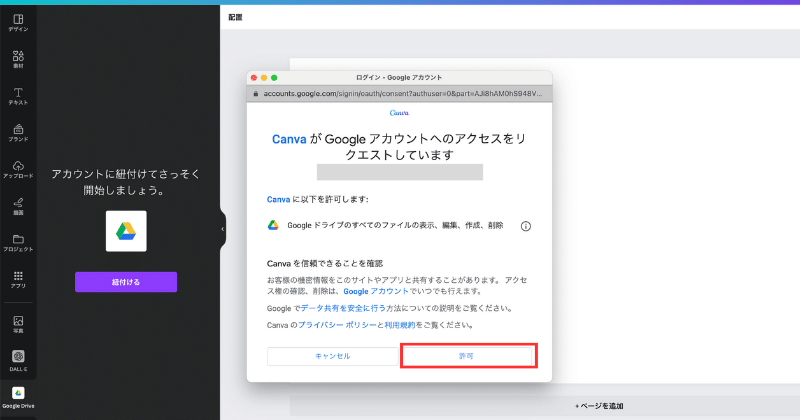
①左のタブへGoogle Driveアプリが追加されているのでクリック
②Google Driveを開くと、自分のPCから作成したフォルダが作成されているので開く
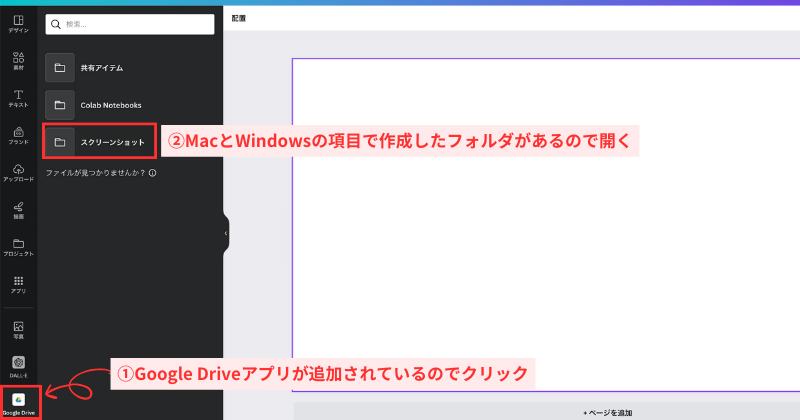
フォルダ内にはスクリーンショットで撮影したものが追加されているので、該当の画像をクリックするだけで使用できます!!
また、Google Drive内のフォルダは自動的に更新されるので、スクリーンショットを撮った際にPC→Canvaへのアップロード作業も必要ありません!
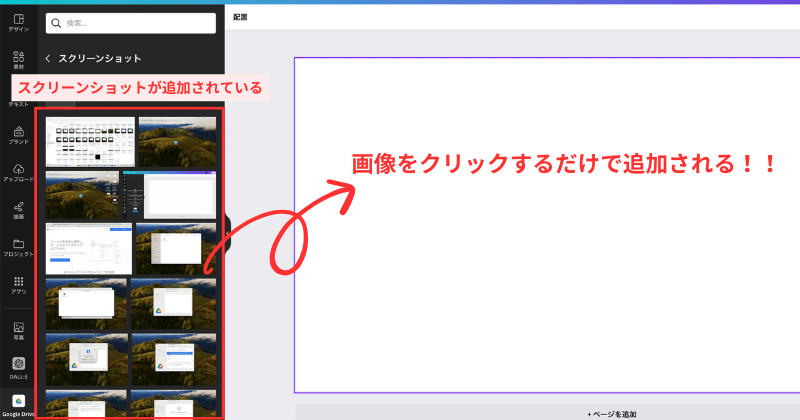
以上で、全ての作業が完了です。
注意点
- Googleドライブは無料プランで、容量が15GBとなっています。スクリーンショットを頻繁に保存すると、この容量がすぐに埋まってしまう可能性があります。
※Googleドライブ上に不要となった画像は定期的に削除・PC上へ移動することをオススメします。 - Googleドライブは、スクリーンショット等の画像ファイルだけでなく、各種ファイルが保存できるため、他の大きなファイルや動画もGoogleドライブに保存する場合は特に注意が必要です。
まとめ
今回はGoogleドライブを使用して、PCで撮影したスクリーンショットを自動的にCanvaへアップロードする方法を紹介しました。
スクリーンショットがリアルタイムで自動的にCanva側でも使用できると作業効率が大幅にUPするので是非、試してみてください!




コメント