この投稿は、「JavaとReactでタスク管理アプリをゼロから構築」シリーズのパート2です。
この投稿では、JavaとReactを使用したフルスタックアプリ開発のための第一歩として、Docker Desktopのインストールを行なっていきます。正しいツールと設定を準備することで、効率的かつスムーズな開発プロセスを実現します。フルスタック開発プロジェクトの第一歩を踏み出しましょう!
質問やうまくいかない箇所があればコメント欄へお願いします。
はじめに
開発環境
- PC(メイン):Macbook Pro
- PC(デプロイ時のLinux用):AMD Ryzen7 3750H ミニPC
- IDE:VSCode(Visual Studio Code)
※あらかじめ、自分のPCにVSCodeをインストールしておいてください。
VSCodeの初期設定に関しては、コチラのサイトがわかりやすくまとめられています。
Dockerの利点と使用理由
Dockerは、アプリケーションとその依存関係をコンテナという隔離された環境にパッケージ化することで、コードの実行環境を統一し、開発とデプロイメントのプロセスを劇的に簡素化します。Dockerの主な利点は以下のとおりです。
- 環境一貫性: Dockerを使用すると、開発、テスト、本番環境で同じコンテナを使用できるため、“ローカルで動作するが本番環境で動作しない“という問題を回避できます。
- 環境の隔離: 異なるプロジェクトや異なるバージョンのソフトウェアを隔離されたコンテナ内で実行できるため、システムの他の部分に影響を与えずに変更を行うことができます。
- 迅速なセットアップとティアダウン: Dockerコンテナは数秒以内に起動および停止できるため、新しい環境のセットアップと既存環境のティアダウンが非常に迅速に行えます。
- 移植性: Dockerコンテナはどのマシンでも実行できるため、チームメンバーやクラウドサービス間で簡単に共有と移動ができます。
この投稿でカバーする内容
- Dockerのインストール: Dockerのインストール方法と基本的な設定を行います。
この投稿を通じて、Dockerのインストール方法を理解し、基本的な開発環境を構築していきましょう。
Dockerのインストールと設定
このセクションでは、Docker Desktopをインストールして、基本的なセットアップを行います。
Dockerのインストール
Docker Desktopの公式ウェブサイトにアクセスし、最新のインストーラーをダウンロードしてください。
使用しているPCに合わせて、ダウンロードするファイルを選択します。
※今回は、Macでのインストール方法を解説していきます(基本的な作業は他のPCでも同じです)。
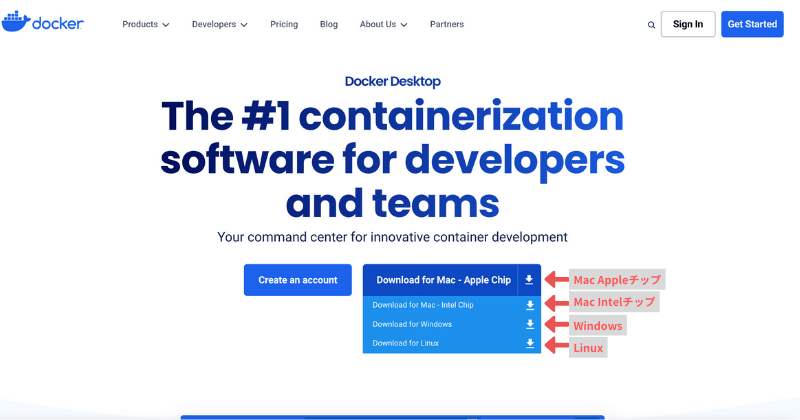
ダウンロードが完了したら、ファイルを開きます。
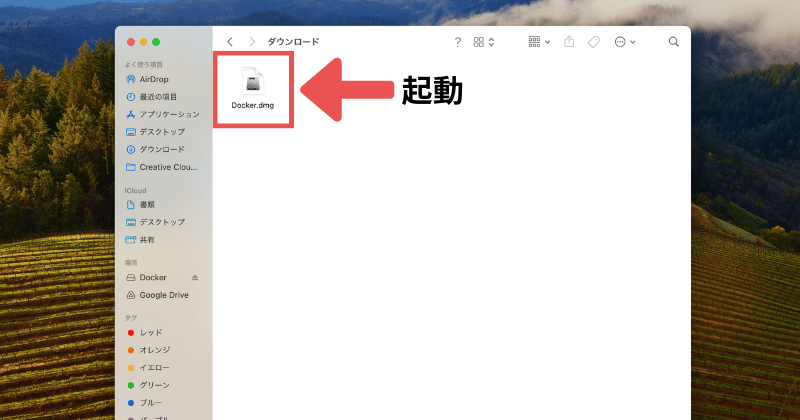
ファイルを開いたら、Applicationsへドラッグして追加します。
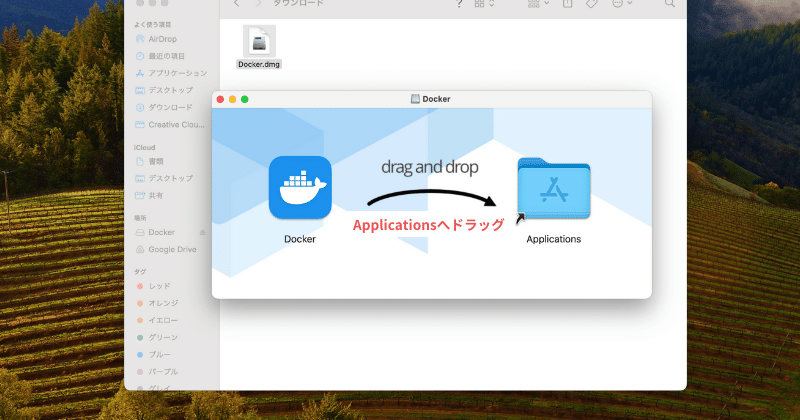
これで、Docker Desktopのインストールが完了しました。Applicationにアイコンが追加されています。
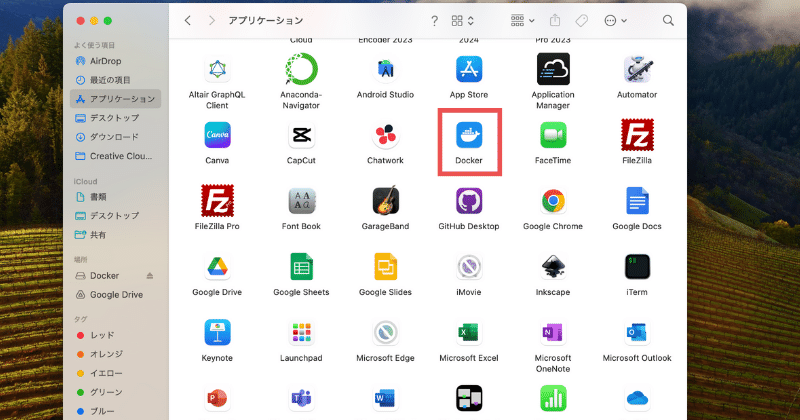
アプリを起動しておきます。
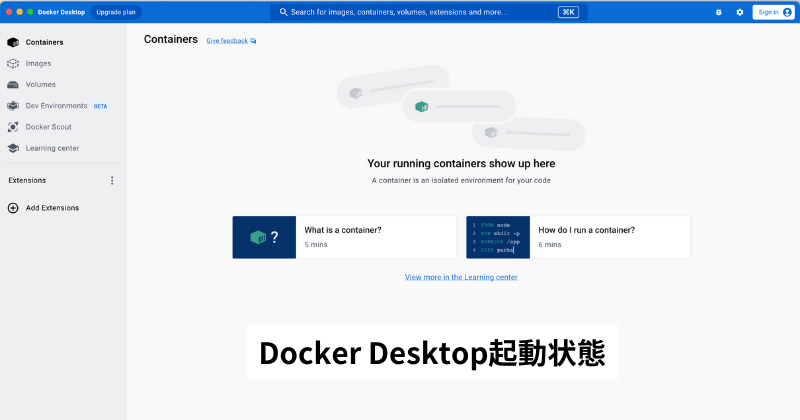
※Docker Desktopは通常終了しても、バックグラウンドで起動し続けます。確実に終了したい場合は、画面上部にあるDockerアイコンから、”Quit Docker Desktop”を選択して終了しましょう。

※デスクトップに作成されている、Dockerのインストーラーは削除して構いません。

VSCodeの設定
VSCodeの左側にある拡張機能の検索バーへ「Docker」と入力して検索し、Docker拡張機能をインストールします。
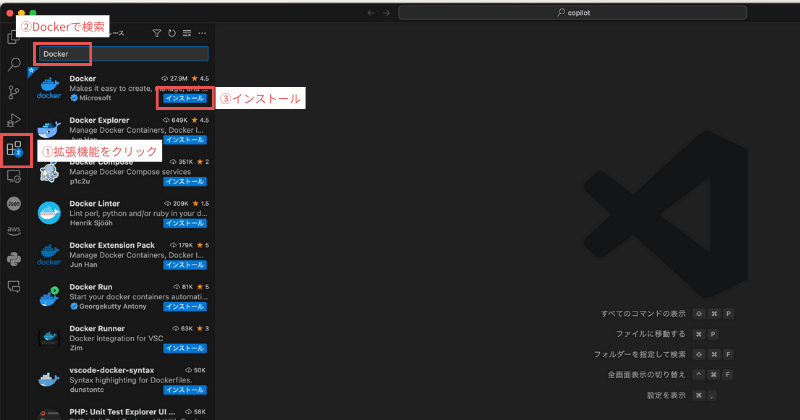
インストールが完了すると、左のバーへDockerのアイコンが出現します。
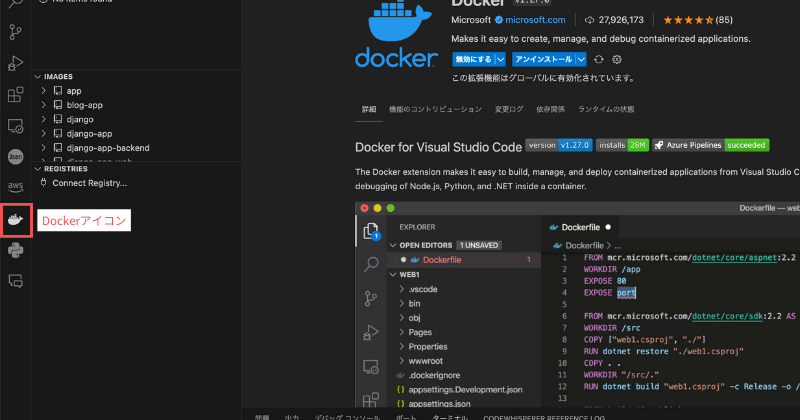
インストール完了後、Dockerデスクトップアプリがバックグラウンド起動している状態で、VSCodeのターミナル(control + @で出てくる)へ
docker --versionと入力します。Dockerが正常に起動していれば、
Docker version 24.0.6このように、ダウンロードしたバージョンが表示されます。
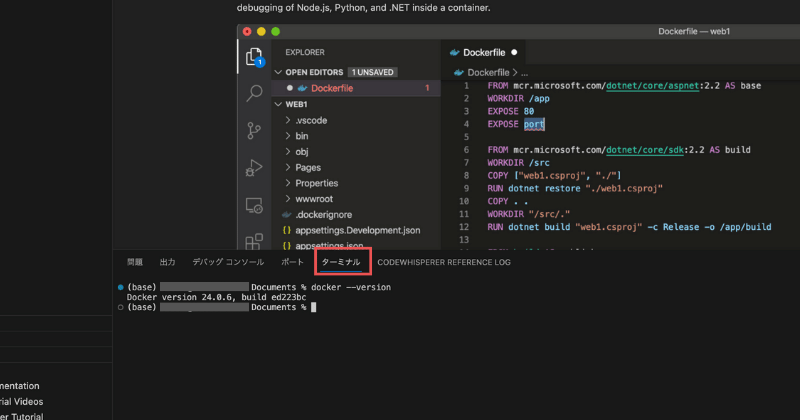
今回は、Docker Desktopのインストールを行いました。
これで仮想環境を作成する準備ができたので、次回はDockerでのJava環境構築を行います!
次の投稿ができるまでお待ちください。。





コメント